FAQ:
“What is API?”
Google API (Application program interfaces ) is a key that is used to allow clients to search your website for different cities/town to have them appear on google map to have all in one place search access.
“Will I be billed for this?”
No, you will not be billed for this. Google provides up $200 in credits , what this means is that you will have this credit per month. The reason they ask for Credit Card information is a form of identification to generate the key. Our clients typically use up to $85/m at the most for this key.
*Important things to remember*
You would need to keep in mind the expiry date of your credit card , once the credit card is expired it may cause your maps to stop working. Please note the expiry date when creating to ensure you are updating prior to expiry.
When creating a key you would have to use a personal account ending in @gmail.com as using company emails regardless of it being gmail may cause issues when creating the key.
Using the Wizard Tool
How to get your Google API key, step-by-step instructions.
- Go to www.cloud.google.com, sign into your personal Gmail account.
-
Click on “Get started for free”.
.png)
-
Ensure your country is correct. Under “What best describes your organization or needs?“ Click the drop down and select “Other” at the very last option then click the agreement for “Terms of Services”.
.png)
- Identity Verification and Contact Information. Please enter your phone number and enter the code sent to you via text then click “Verify”.
- From the “Account Type” drop down select “Individual” then fill out Name & Address which includes your home address.
-
Enter a Credit Card and ensure your name is matching what is exactly on the card.
.png)
-
You will see a pop up asking with 4 questions, click the drop down and select “Other” and “Next” for all questions.
.png)
- You will then see a pop up with upgrading options, click “Skip“ in the right corner.
-
You will now be redirected to the cloud platform console page. From the left side menu click “APIs & Services” then “Library”.
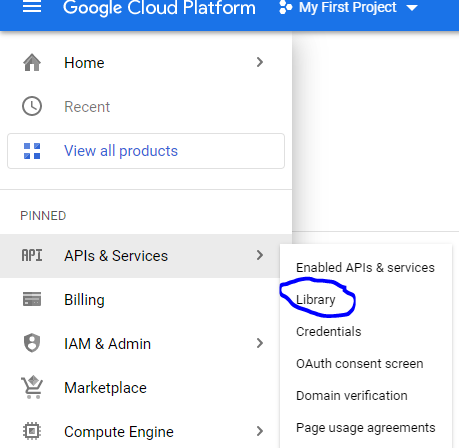
- Once on the API library page select “Maps JavaScript API” it will be one of the first things you see , then click “Enable“.
-
You will be redirected and see a section called “Additional APIs” there are four things to enable in total Maps JavaScript API, Geocoding API, Maps Static API, and Places API. Repeat step 10 and click enable for each.
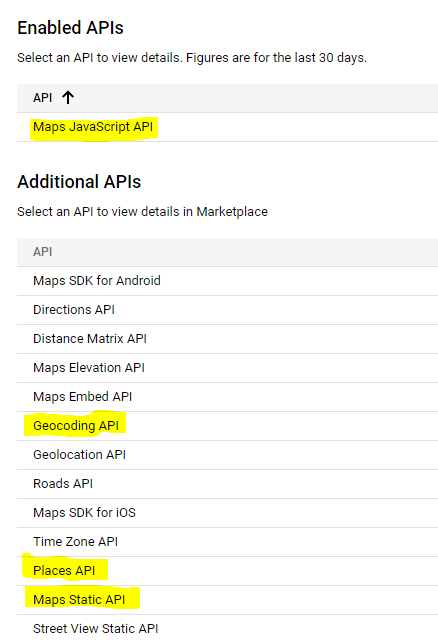
-
Click back on the Hamburger menu on the top left and under APIs & Services click “Credentials“.
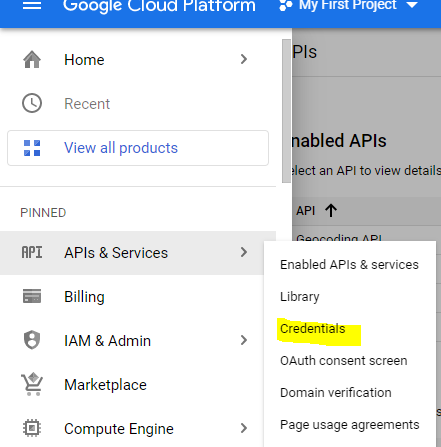
-
Click “+ Create Credentials“ then “API KEY”.
.png)
-
It will generate a API key, click to Copy that Key.
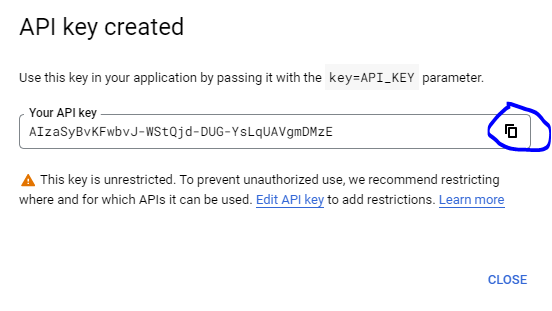
-
Before implementing the Key to your website, go back to the menu and click “Billing” it will direct you to your Billing Account Overview area scroll down and under “Free Trial Credit“ click “Upgrade“ then “Activate”.
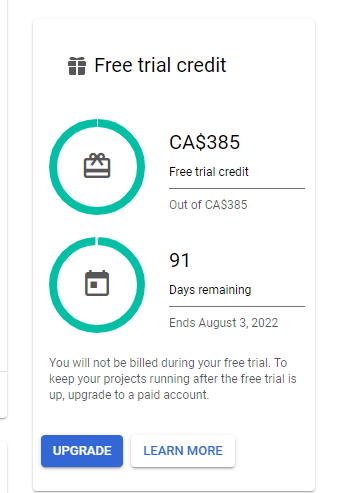
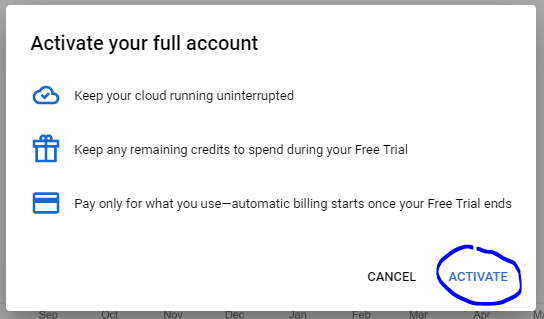
- With the API Key that you copied go to your website, login to your dashboard and under “Configuration” > “Google API” enter the API KEY generated. It should read Save Successful and you’re good to go!
If you receive any errors with your Google API key, please go here for trouble shooting.
